| RHSヘルプ > 動作が遅い | |
| ・パソコンのクリーンアップをする | ・パソコンのディスクデフラグをする |
| ・インターネット一時ファイルの削除 | |
【説明】 パソコンを使用していると色々なデータが蓄積されていきます。
ディスククリーンアップをして定期的にパソコンの掃除をしましょう。
「システムツール」 内の「ディスク クリーンアップ」を実行しましょう。
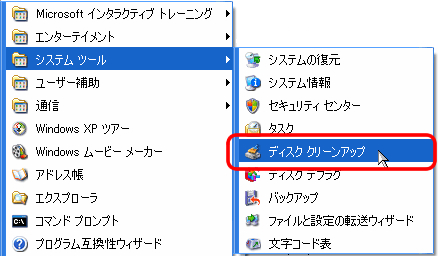
2.スキャンが始まりパソコン内の不要なデータを見つけてくれます。
(スキャンに時間がかかる場合があります)

3.スキャンが終わると削除や圧縮するファイル内容が表示されますので確認をして実行します。

ここで注意してください。
Windows XP 版の「ディスク クリーンアップ」の設定画面で「削除するファイル」一覧の中に「古いファイルの圧縮」というチェック項目があります。
この「古いファイルの圧縮」にチェックを入れたまま「OK」ボタンをクリックして「ディスク クリーンアップ」を実施すると、
使用していないシステムのファイルの圧縮も始まってしまうので、通常はチェックを外しておいた方が無難です。
※ハードディスクの容量を増やす手段としては「古いファイルの圧縮」も選択肢であり、使っていけないというわけではありません。
4.クリーンアップが終了したら作業完了です。
その日の業務が終わった帰りの際などに行うことをおすすめします。
またあまり頻繁に行うと負荷がかかりすぎて故障の原因にもなりかねますので、
1ヶ月に1回程度から2ヶ月に1回程度の頻度で行いましょう。
1.「スタートメニュー」 → 「すべてのプログラム」 → 「アクセサリ」 →
「システムツール」 内の「ディスクデフラグ」を実行してください。
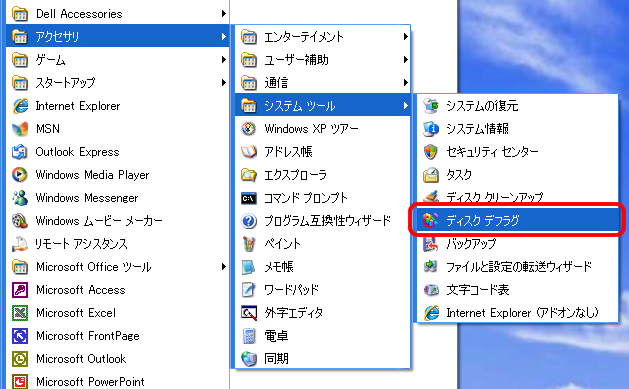
2.まず分析ボタンをクリックしてデータがどの程度散らかっているか調べましょう。

3.デフラグが必要な場合このボリュームを最適化してくださいというメッセージが出てきます。

4.最適化ボタンを押すとデフラグが始まります。
(デフラグ処理はパソコンに入っているデータ量にもよりますが、完了までかなりの時間がかかり、またその間は他の作業は出来ません。)
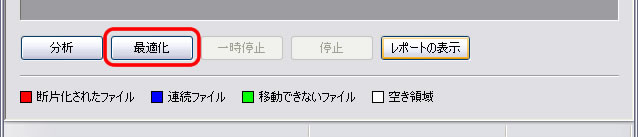
5.デフラグが終わりましたらウインドウを閉じて終了できます。
このインターネット一時ファイルがたまると逆にページの表示が遅い、画像が更新されない、
といった症状が出ることがあるので、定期的にインターネット一時ファイルの削除をしましょう。
1.ブラウザ(Internet Explorer)のメニューからツールを選択し
その中の「インターネットオプション」を選択します。
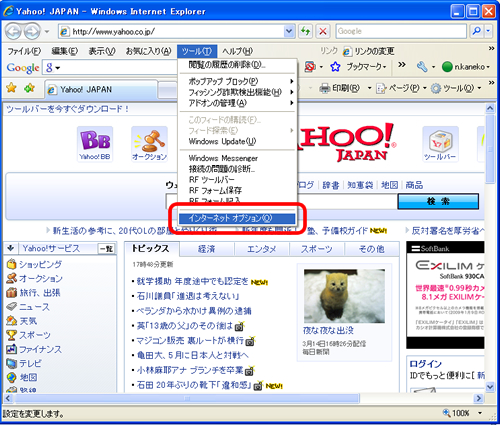
2.全般タブにある閲覧の履歴から「削除」をクリックします。
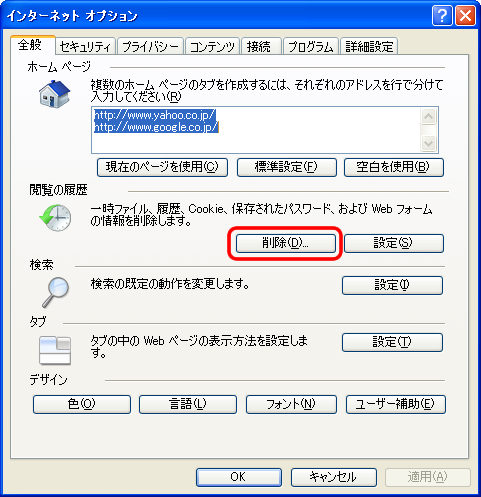
3.閲覧の履歴の削除項目の中のインターネット一時ファイルの
「ファイルの削除」ボタンをクリックして削除をします。
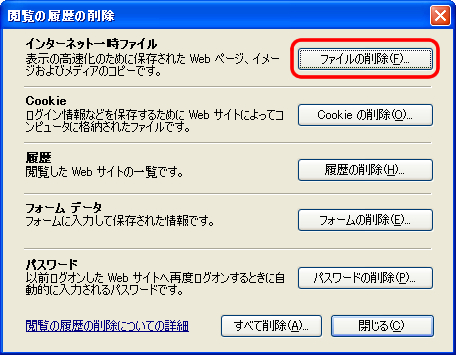
4.削除が終わったら作業完了です。

| RHSヘルプ > 動作が遅い | |
| ・パソコンのクリーンアップをする | ・パソコンのディスクデフラグをする |
| ・インターネット一時ファイルの削除 | |